
10 Error printer Dan Solusi Terbaik nya
Jika anda Mencoba mencari di mesin pencarian Google “Printer Error” maka anda akan melihat hasil index yang mencengangkan, Dan benar ada nya pencarian akan didapati 1,310,000,000 hasil! Ini berarti ada banyak sekali rasa ingin tahu yang kuat (jika tidak putus asa) tentang mengapa printer menjadi sumber stres yang signifikan dalam hidup kita. Dan karena rata-rata biaya perbaikan printer adalah tiga kali lipat dari biaya pembelian baru, anggaran kantor bisa menjadi pukulan besar dan kami makan dengan tenang.
Kami telah beroperasi selama beberapa dekade di bawah prinsip “printer tidak pernah berfungsi”. Saat ini, kami menyediakan printer gratis karena kami hanya mendengarkan manajer kantor dan departemen TI di seluruh negeri, yang sebagian besar kewalahan dan kewalahan.
Kabar baiknya adalah Anda sering dapat membuat sendiri perangkat pencitraan Anda, yang menjauhkan teknisi dan profesional TI dan mereka akan senang. Kami menyarankan untuk mencobanya sebelum Anda terpental atau menelan ponsel Anda, “mengapa printer tidak pernah berfungsi?”Berikut adalah solusi untuk beberapa masalah umum.
1. Printer tidak mencetak.
Jika Anda tidak melihat pesan kesalahan yang menunjukkan masalah, pastikan printer masih terhubung dengan kabel USB atau Ethernet, atau, untuk model nirkabel, Wi-Fi diaktifkan dan terhubung ke jaringan yang benar. Driver printer dan perangkat lunak harus diinstal pada komputer yang ingin Anda gunakan untuk mencetak. Pengemudi mungkin rusak; perlu diinstal ulang; periksa halaman unduhan pabrikan untuk versi terbaru. Jika masalah berlanjut, lihat bagian pemecahan masalah dalam panduan pengguna printer dan hubungi dukungan teknis jika perlu.
2. Printer saya mengatakan tinta habis, tapi saya masih bisa mencetak. Saya harus?
Tidak perlu terburu-buru mengganti kartrid jika Anda mendapatkan pesan peringatan tinta hampir habis. Hampir semua printer baru memiliki semacam indikator level tangki tinta dan memperingatkan Anda saat tinta hampir habis. Keakuratan peringatan ini sangat bervariasi dari pabrikan ke pabrikan dan model ke model. Terkadang Anda mendapatkan peringatan tinta rendah jauh sebelum level tinta Anda sangat rendah.
Satu-satunya cara untuk menentukan apakah ini masalahnya adalah melanjutkan pencetakan setelah peringatan dan melihat berapa lama waktu yang dibutuhkan sebelum kualitas cetak menurun atau printer berhenti dan Anda mengganti satu atau lebih kartrid. Ini akan memberi tahu Anda apakah peringatan itu sah atau dimuka dan Anda akan lebih tahu berapa lama Anda harus menunggu sebelum benar-benar harus mengganti tinta. Namun, jika Anda memulai pekerjaan cetak yang besar dan penting, Anda mungkin ingin berhati-hati dan mengganti kotak tinta yang sesuai.
3. Saya tidak dapat mencetak dari perangkat seluler ke printer saya.
Meskipun printer Anda adalah model lama atau non-Wi-Fi, Anda mungkin dapat mencetaknya dari ponsel atau tablet Anda. Persis apa yang dapat Anda cetak tergantung pada situasinya.
Sebagian besar printer Wi-Fi baru mendukung AirPrint, yang memungkinkan pengguna untuk mencetak ke perangkat iOS (selama iPhone, iPad, atau iPod touch dan printer berada di jaringan Wi-Fi yang sama). Hampir semua produsen printer besar telah merilis aplikasi yang memungkinkan iPhone, iPad, Android dan dalam beberapa kasus pengguna Windows Phone dan BlackBerry untuk mencetak dari perangkat mereka ke model terbaru pabrikan itu dan beberapa aplikasi pihak ketiga memungkinkan pengguna untuk mencetak ke perangkat yang lebih luas. . printer. Banyak produsen dan aplikasi pihak ketiga menawarkan pilihan pencetakan yang lebih luas daripada AirPrint, dan banyak yang dapat memulai pemindaian.
Anda dapat mencetak ke printer non-Wi-Fi jika jaringan Anda memiliki titik akses nirkabel, menggunakan salah satu program yang memerlukan utilitas untuk diinstal pada komputer yang terhubung ke jaringan. Printopia membutuhkan Mac, sedangkan Presto! (sebelumnya Fingerprint 2) Bekerja dengan komputer Mac atau Windows. Layanan pencetakan berbasis cloud seperti Cortado ThinPrint Cloud Printer dan Google Cloud Printer juga berfungsi di berbagai platform dan jenis perangkat serta printer non-WiFi. Solusi ini umumnya terbatas pada pencetakan dari aplikasi tertentu.
Beberapa printer nirkabel baru mendukung pencetakan melalui protokol Wi-Fi Direct, yang memungkinkan dua perangkat yang kompatibel membuat koneksi nirkabel langsung tanpa titik akses nirkabel. Sementara banyak perangkat Android yang lebih baru mendukung Wi-Fi Direct, iPhone tidak.
Beberapa printer HP dan Kodak mendukung pencetakan email. Dalam kedua kasus tersebut, printer menerima alamat email dan dapat mengirim dokumen terlampir melalui email dan printer mencetaknya secara otomatis. Berbeda dengan cara lainnya, cara ini tidak memerlukan koneksi WiFi, cukup koneksi internet saja.
4. Pencetakan Wi-Fi memakan waktu terlalu lama.
Menempatkan printer sangat dekat dengan router akan meningkatkan kecepatan transfer dan mengurangi waktu cetak, tetapi ada cara lain untuk meningkatkan kinerja Wi-Fi sambil mempertahankan fleksibilitas penempatan printer yang dijanjikan pencetakan nirkabel. Pastikan router Anda sesuai (harus mendukung standar 802.11n dan menawarkan pita 5GHz dan 2,4GHz) dan firmware terbaru. Jika perlu, Anda dapat menambahkan extender atau repeater nirkabel untuk meningkatkan kinerja.
5. Printer saya terlalu lambat.
Beberapa printer adalah cheetah dan lainnya adalah sloth, tetapi Anda mungkin juga memiliki printer yang lambat untuk sedikit mempercepatnya. Kecuali jika output berkualitas tinggi diperlukan untuk laporan resmi atau sejenisnya, cetak dalam mode draf (atau pengaturan kualitas terendah). Hindari pencetakan dupleks (dua sisi), karena printer harus membalik dokumen untuk mencetak pada kedua sisi, yang dapat memperlambat pencetakan secara signifikan. Jika Anda memiliki pilihan driver printer, cetak dari driver berbasis host atau PCL; meskipun driver PostScript dapat mencetak foto dengan kualitas yang lebih baik, hal ini dapat mengorbankan kecepatan.
6. Biaya pencetakan terlalu banyak.
Percaya atau tidak, biaya halaman yang dicetak (berdasarkan biaya dan kapasitas kartrid tinta dan toner) telah turun dalam beberapa tahun terakhir, tetapi itu adalah kemudahan kecil bagi seseorang untuk membayar satu set lagi. pelindung. Tetapi ada juga cara untuk mengurangi biaya tinta dan menghemat kertas.
Pikirkan sebelum Anda mencetak. Apakah Anda perlu mencetak seluruh dokumen atau hanya satu atau dua halaman? (Dan apakah Anda memerlukan hard copy?) Cetak hanya halaman yang benar-benar Anda butuhkan. Dan jika Anda tidak membutuhkan output berkualitas presentasi, cetak dalam mode draf yang menggunakan lebih sedikit tinta. Jika printer Anda mendukung pencetakan dupleks (dupleks), Anda dapat menghemat banyak kertas. Ingatlah untuk kembali ke pencetakan simpleks dan mode kualitas saat Anda membutuhkannya.
Untuk banyak printer, Anda dapat memilih kartrid tinta (atau kartrid toner) yang lebih kecil dan berkapasitas lebih tinggi. Kartrid berkapasitas lebih tinggi lebih mahal, tetapi memiliki kapasitas lebih tinggi (mencetak lebih banyak halaman) dan biaya per halaman lebih rendah.
Saat membeli printer baru, pastikan untuk mempertimbangkan biaya pengoperasiannya. Kami juga menyediakan data biaya per halaman untuk pencetakan hitam putih dan berwarna dari printer yang kami periksa. Secara umum, semakin banyak Anda membayar di muka untuk sebuah printer, semakin rendah biaya pengoperasian Anda, jadi berinvestasi pada printer kelas atas dapat menghemat uang Anda dalam jangka panjang. (tetapi pastikan Anda menghancurkan nomornya terlebih dahulu).
Metode pemotongan biaya yang meragukan lainnya adalah dengan menggunakan tinta pihak ketiga. Ini bisa jauh lebih murah daripada tinta bermerek pabrikan, tetapi kualitasnya bisa sangat bervariasi. Keluhan paling umum tentang tinta pihak ketiga adalah kualitas cetak yang menurun dan nozzle yang tersumbat.
7. Teks yang dicetak terlihat buruk.
Kualitas teks printer sangat bervariasi; Printer inkjet biasanya menawarkan teks untuk penggunaan di rumah, sekolah, atau bisnis, sementara sebagian besar printer laser dapat mencetak teks yang tajam untuk dokumen yang terlihat lebih profesional. Dalam ulasan kami, kami menilai kualitas teks untuk setiap printer. Tetapi dengan asumsi Anda telah mengalami penurunan kualitas secara bertahap atau tiba-tiba, Anda dapat mencoba beberapa hal yang dapat memperbaiki masalah tersebut.
Baik itu printer inkjet atau laser, pastikan setelan cetak Anda sudah benar. Jika Anda berada dalam mode konsep, alihkan ke mode kualitas terbaik (walaupun ini akan memperlambat pencetakan). Pastikan jenis kertas yang ditampilkan di layar sama dengan jenis yang Anda gunakan untuk mencetak.
Untuk printer laser, ini dapat berarti bahwa toner telah habis; keluarkan kartrid dan kocok dari sisi ke sisi beberapa kali. Seringkali kartrid merespons hal ini, meskipun pada akhirnya akan kehabisan toner dan perlu diganti. Untuk inkjet, Anda dapat mencoba pembersihan nozzle dan pelurusan kepala cetak, yang dapat dimulai dari menu perawatan printer. Jika itu tidak membantu, Anda juga dapat mencoba mengganti kartrid (meskipun Anda mungkin akan mendapatkan peringatan jika hampir habis).
8. Foto yang diambil dengan mesin inkjet saya sangat buruk.
Jika Anda tidak puas dengan kualitas cetakan foto Anda, pastikan untuk mencetak pada kertas yang benar. Secara umum, kertas foto bermerek produsen printer lebih baik daripada kertas pihak ketiga, dan beberapa jenis kertas mungkin direkomendasikan untuk printer Anda. Dalam pengaturan perangkat lunak, pastikan Anda telah memilih kertas (atau jenis kertas) yang Anda gunakan dan diatur untuk pencetakan foto. Jika Anda memiliki pengaturan foto berkualitas baik, cobalah. Lakukan juga pembersihan nozzle dan pelurusan kepala cetak.
Jika tinta habis, hasil cetak mungkin berubah warna – saatnya mengganti kotak tinta yang dimaksud. Selain itu, partikel dalam tinta akan mengendap seiring waktu dan dapat menyebabkan penyumbatan, jadi sebaiknya Anda mengganti wadah lama, meskipun sebagian atau sebagian besar berisi tinta.
9. Saya menerima banyak kertas macet.
Untungnya, kemacetan kertas jauh lebih jarang daripada satu dekade lalu, tetapi masih bisa terjadi. Penyebab paling umum dari kemacetan kertas adalah pergerakan kertas. Pastikan untuk menyelaraskan tumpukan kertas sebelum memasukkannya ke dalam baki, pastikan pemandu rata dengan kertas dan tidak mengisi baki terlalu banyak. Jika ini tidak menyelesaikan masalah, lihat bagian pemecahan masalah dalam panduan pengguna printer dan, jika perlu, hubungi dukungan teknis pabrikan.
10. MFP saya tidak lagi memindai.
Jika pemindai multifungsi (MFP) mati, perangkat lunak pemindai mungkin rusak; coba instal ulang paket perangkat lunak printer. Jika itu tidak berhasil, yang terbaik adalah memeriksa panduan pengguna dan, jika perlu, halaman dukungan pabrikan. Tidak jarang pemindai di MFP kelas bawah tidak berfungsi dan seluruh unit perlu diganti.
Sumber : www.pcmag.com
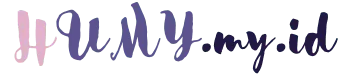 Humy Media Berita Terbaru & Terpercaya
Humy Media Berita Terbaru & Terpercaya

